Canva for Education
Canva for Education is a free offering for all K12 educators. With it, you get all the benefits of premium features such as millions of images, fonts, graphics, videos, animations, and templates, as well as a dedicated classroom space to invite students and teachers to share, review, and manage your work.
You can sign up at https://www.canva.com/edu-signup/ using your @tycomail.net email domain. Please note, you’ll be asked to verify your teaching credentials so you can access Canva for Education.
Currently, Canva for Education is available for K12 teachers and their students - and teachers need to sign up to be able to bring their students onboard. Simply share the link https://www.canva.com/edu-signup/ with your teacher. Once the teacher gets verified, they can bring the whole class onboard!
It works seamlessly with all your classroom tools!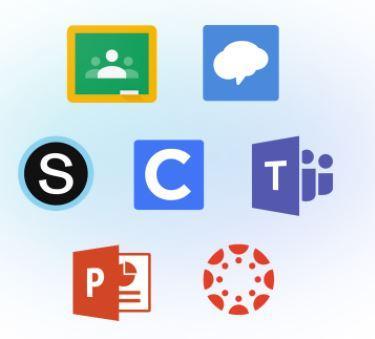
Canva works with other go-to classroom tools – import students from Google Classroom or by sharing a class link to Clever. We’re continually adding more.
You can also share your work and assignments to Google Classroom, Microsoft Teams and Remind, or download work to PowerPoint.
Canva templates in the classroom - How to use Canva's free templates
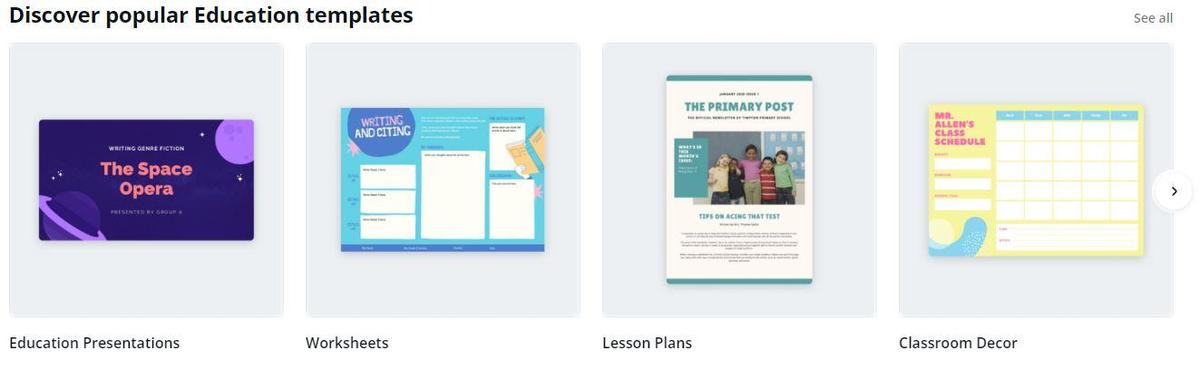
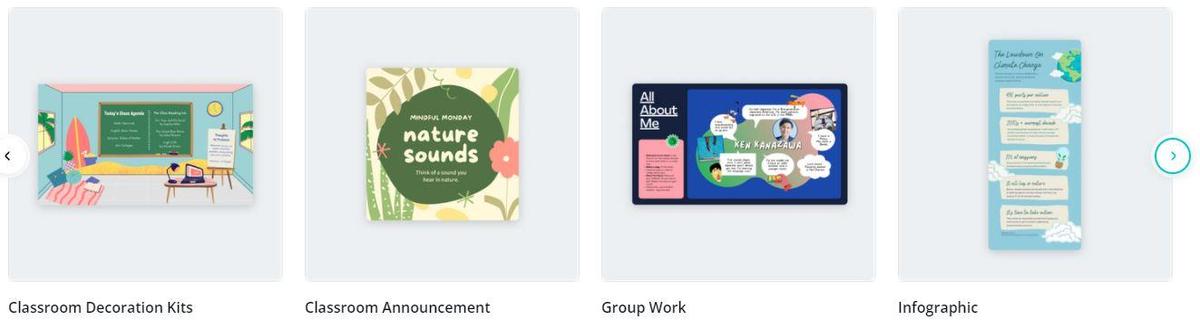
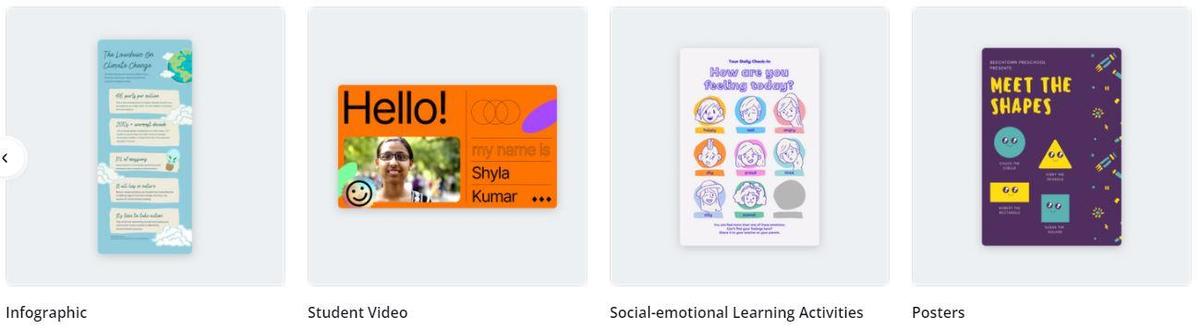
1. Work inside of Canva
Canva is a graphic design tool in itself, so students can do the work inside of Canva. It's easy to get signed up. Students can even use their Google accounts to create a free Canva account.* Students open a link to the template and choose the "Customize this template" button. They complete their work and either a) download and turn it in through your learning management system (LMS) or b) share it with you via Canva.
2. Download blank templates and add to Slides/PowerPoint
If you don't want students working inside another new app, you could always open one of the templates and delete the placeholder text in it. Download the template as an image file. Then open Google Slides or PowerPoint, set the size of the slides as the size of the template, and then set the background image as the Canva template image. Students can add text boxes and other things to the file before turning it in.